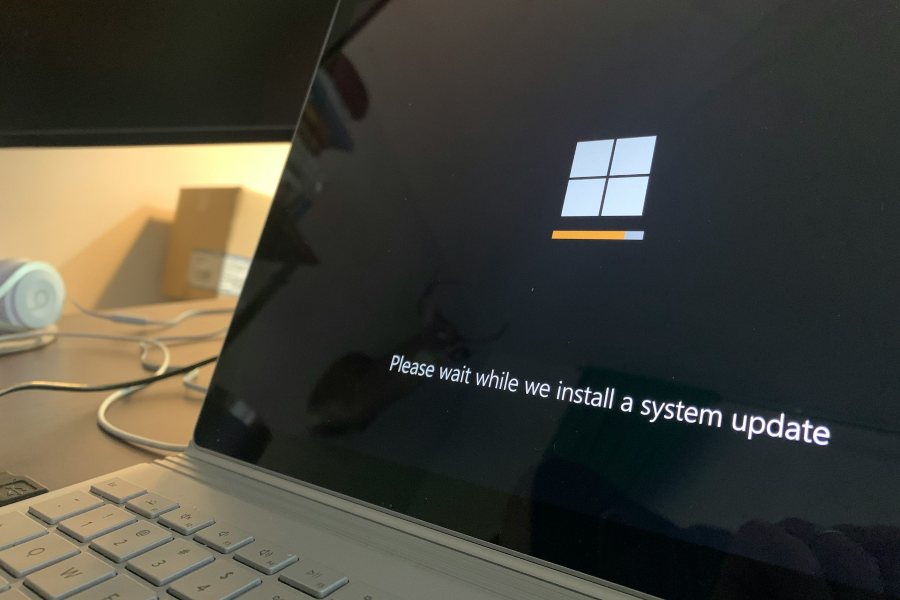Are you looking to find your IP address in Windows 10 but don’t know where to start? Whether setting up a home network, troubleshooting an internet issue, or trying to enhance security, knowing how to find your device’s IP address can be incredibly useful. Windows 10 provides multiple ways to find your IP address, whether you’re looking for your internal (local) or external (public) IP. This guide will walk you through different methods to locate your IP address, including using the Command Prompt, network settings, and various online tools. We’ll also explain the difference between public and private IP addresses and why knowing how to find both is important.
Understanding your IP address can help with various tasks, such as connecting to a VPN, configuring routers, or securing your network. So, let’s dive into the details and simplify the process of finding your IP address on Windows 10. Follow these steps to master it in just a few minutes!
How to Find IP Address Using the Command Prompt
One of the easiest and most reliable ways to find your IP address in Windows 10 is to use the Command Prompt. This powerful tool allows you to run various commands, including ones that show network information. The following guide will walk you through the steps to quickly find your IP address using this tool.
First, press the Windows key on your keyboard and type “cmd.” Once the Command Prompt appears, click to open it. You’ll see a black window with a blinking cursor. Here, you’ll type a simple command to display your IP address.
In the Command Prompt window, type the command ipconfig and press Enter. After you hit Enter, a list of information will appear on the screen, including details about your network connections. To find your IP address, look for the section that says “IPv4 Address.” The number following it is your device’s IP address.
This method works well if you want to quickly find your internal IP address, which is used to identify your device within your local network. Internal IP addresses typically begin with numbers like 192 or 10, depending on how your router assigns IP addresses. This method is straightforward and fast if you are troubleshooting a network issue or need to provide your IP address to someone.
Finding your IP address using the Command Prompt is especially useful if you need to locate it frequently. The command ipconfig is a basic command that every Windows user should know, as it offers more than just IP information. It also details your DNS servers, gateway, and more, making it an essential tool for networking tasks.
Additionally, users who are familiar with networking can use the Command Prompt to check for network issues or even renew their IP address. The command ipconfig /renew allows you to refresh your connection to the router and assign a new IP address if needed.
Lastly, the Command Prompt can also display your device’s MAC address, which is helpful for security purposes or when setting up a new device on your network.
How to Find IP Address in Windows 10 via Settings?
There’s another simple way to find your IP address in Windows 10 by navigating through the settings menu. This method doesn’t require any command lines and is more visual, making it a great alternative for users unfamiliar with the Command Prompt.
Step 1: Open the Settings Menu
First, click the Start button (Windows icon) on the bottom left corner of your screen and select “Settings.” From there, navigate to the “Network & Internet” option.
Step 2: Choose Your Network Type
Once in the “Network & Internet” settings, choose the type of network you are connected to. This could be either “Wi-Fi” if you’re using wireless internet or “Ethernet” if you’re connected via cable.
Step 3: Check Network Properties
After selecting your network type, scroll down until you see “Network Properties.” Click on this option to reveal more details about your connection.
Step 4: Find the IP Address
Under the network properties section, you will see information like IP settings, DNS servers, and, of course, your device’s IP address. Your IP address will be listed under “IPv4 Address.” This is the IP address assigned to your device by the router within your local network.
Using the settings menu is an easy and visual method to check your IP address without using commands. It is particularly useful for users who prefer graphical interfaces over text-based ones like the Command Prompt.
Public vs. Private IP Addresses
Understanding the difference between a public and private IP address is crucial when trying to find your IP address on Windows 10. Here are some key distinctions:
- Public IP Address: This is the IP address assigned by your Internet Service Provider (ISP) that allows you to connect to the Internet. Every device on the internet has a unique public IP address.
- Private IP Address: This is assigned by your router to devices on your local network. Devices connected to the same network share similar private IP addresses, often starting with numbers like 192 or 10.
- Finding Public IP: To find your public IP address, you can simply search “What is my IP address” in any browser, and your public IP will be displayed at the top of the search results.
- Why It Matters: Public IP addresses are needed for external communications, while private IP addresses are essential for internal communication between devices on your local network.
Troubleshooting Common IP Issues
At times, you may encounter issues while trying to locate or use your IP address. These problems can stem from network configuration errors, connection issues, or even incorrect IP settings. Below, we’ll discuss a few common issues and how to fix them.
Incorrect IP Address Assignment
Sometimes, your router may not correctly assign an IP address to your device, resulting in connectivity problems. To fix this, you can reset your IP configuration using the Command Prompt. Simply open the Command Prompt and type ipconfig /release followed by ipconfig /renew. This will refresh your connection to the router and assign a new IP address.
IP Address Conflicts
Another issue could be an IP address conflict, where two devices on the same network are assigned the same IP address. This can cause connection issues for one or both devices. To resolve this, restart your router or manually assign a different IP address to the conflicting device.
No IP Address Detected
If your device isn’t receiving an IP address at all, there could be an issue with your router’s DHCP settings. DHCP automatically assigns IP addresses to devices on your network. Ensure that your router’s DHCP is enabled, or try restarting your router to resolve the issue.
Manual IP Configuration
If you prefer to assign your IP address manually, you can do so by navigating to your network settings. Go to “Settings” > “Network & Internet” > “Wi-Fi” or “Ethernet,” click on “IP settings,” and choose “Manual” to input your desired IP address.
Warping Up
Knowing how to find your IP address on Windows 10 is essential for anyone managing their network, troubleshooting internet issues, or ensuring their device’s security. The steps are simple and easy to follow, whether you use the Command Prompt, network settings, or an external tool to locate your IP address.
Remember, your IP address is not just a number—it plays a critical role in how your device communicates with other systems and networks. Having a clear understanding of how to find your public and private IP addresses can make networking tasks much more manageable.
FAQ’s
Q. What is the difference between IPv4 and IPv6?
A. IPv4 uses a 32-bit address system, which is more common, while IPv6 is a newer system that uses 128-bit addresses to allow for more unique IP addresses.
Q. How can I check my public IP address?
A. You can check your public IP address by simply searching “What is my IP” in a search engine. Your public IP will appear at the top of the results.
Q. Is it safe to share my IP address?
A. Sharing your public IP address can expose your device to potential security risks. It’s best to avoid sharing it unless necessary.
Q. Why does my IP address change?
A. Your public IP address may change if your ISP uses dynamic IP addressing, which automatically assigns a new IP address at regular intervals.